音楽教員歴10年の原口直です。
今日はサムネイル…動画の表紙となるこの画像を無料のアプリPhontoとiPhoneでつくる。いつも私がやっている方法をご紹介します。
■【授業で使うYouTube】授業動画の撮影は100円ショップの三脚・スマホ・浴室でOK
■【授業で使うYouTube】動画編集・アップロードを学ぶための動画はコレで決まり!
サムネイル用の写真を選択する

2.サイズ調整
サムネイルに使用する写真を選択する
ホーム画面
>アプリ「写真」
サムネイル用に撮った写真はあらかじめアルバムにしておくと、あとで扱いやすいです。
撮った写真をそのままサムネイルにしてしまうと、スマホやパソコンの画面の大きさに合わないので横が黒く切れてしまいます。ですので、パソコンやスマホのサイズ16:9の比率に写真の大きさを調整します。
写真のサイズを調整する
右上「編集」
>16:9
サムネイル画像に文字を挿入する
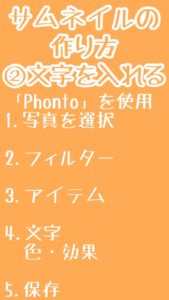
2.フィルター
3.アイテム
4.文字
5.保存
サムネイルに使用する写真を選択
アプリ「Phonto」(→こちらからダウンロード)
>下中カメラ
>「写真アルバム」
アルバムの中には自分が撮った写真、そして先ほど16:9に編集したサムネイル用の写真が入っています。
写真にフィルターをかける
そのサムネイル用写真を選んで、フィルターをかけます。
無料でも様々な色味のフィルターをかけることができます。私は普段サムネイルづくりではフィルターをかけることはあまりありません。たまに白黒を使うくらいです。
有料の会員になると、特殊なフィルターも使えるようです。フィルターの右上に南京錠のマークがあるもの…これは有料で使うものです。
写真にアイテムを追加する
左下
>「アイテムを追加」
>□(枠)
いつもサムネイルには赤や緑の枠をつけています。真ん中に出てきますので、サイズを縦や横に調整したり、色を調整したりします。
文字に装飾する
[文字]
画面の外タップ
>「文字を追加」
>文字
>「完了」
[文字の色]
>「スタイル」
>下「≡」
>Myパターン
>青グラデーション
>右上「水平方向」「垂直方向」
[文字の縁取り]
>「ストローク」
>「白」
>「幅」
[影をつける]
>右「スタイル」
>「影」
[文字の大きさ]
文字
>「サイズ」
>バー、+-
サムネイルが並んだ時に右下に動画の長さが出ます。文字に重なると何が書いてあるかわからなくなってしまうので、右下は少し空けておくといいです。■助詞
シンプルに小さくていいと思います。
写真で顔の横にセリフを入れる
[フォントを変える]
>「文字の追加」
>左下「フォント」
>「たぬき油性マジック」
[縦書きにする]
>「文字の追加」
>右下「縦書き」
[傾きを調整する]
「文字」
>「傾き」
>バー、+-
[行間をつめる]
「文字」
>改行
>「スタイル」
>「間隔」
>「行」
>バー、+-
メインのタイトルと同じ色味のストローク、白い文字■全体のバランス
文字の塊が写真の顔が隠れてしまうのはあまりよくないですし、これ以上文字を小さくしたくありません。
私のこだわりは、
顔が売れているYouTuberさんとは違いますので、内容が勝負です。ですので、内容が一目でわかるように文字は大きく、そして助詞は小さくして、パッと見て何が書いてあるかわかりやすいようにするというのがこだわりです。■文字の色
枠は緑が教育実習生シリーズ。サムネイルは青がオンライン関係と分けています。
サムネイル画像を保存する
右下「箱↑」
>「画像を保存」
>「正常に保存しました OK」
写真アプリの中に作ったサムネイルが保存されています。
YouTube動画をアップロードしたときに、ここから探せます。

まとめ:【授業で使うYouTube】サムネイルの作成過程を実況解説(授業動画作り)
私も作り方をまったくわからずに、何を隠そうYouTubeから作り方を学びました。
始めは1枚作るのにものすごく時間がかかったり、変なところにこだわったりしていましたが、慣れると短い時間でつくることができます。アプリを触ってみると「あんなことができるんだ」「こんな加工ができるんだ」と発見できます。
ぜひ使って学んでみてください。
ブログ記事の内容は動画と同じです。
動画「【授業で使うYouTube】サムネイルの作成過程を実況解説(授業動画作り)」も是非ご覧ください。











コメント